 From corporations to researchers and laymen alike, Microsoft’s Office Suite’s corner-stone application, Excel has proved invaluable. This powerful spreadsheet software helps users manage, perform complicated computations on, and visually represent data using charts or graphs. It is more than just an instrument for handling “hard” facts; it is also geared towards ensuring optimized work processes and improved project management practices. For this purpose, knowing the most important Excel shortcut keys is one way to make your work easier. This post lists 50 necessary 2024 interface controls in Excel that will help you work faster more efficiently and with minimal clicks.
From corporations to researchers and laymen alike, Microsoft’s Office Suite’s corner-stone application, Excel has proved invaluable. This powerful spreadsheet software helps users manage, perform complicated computations on, and visually represent data using charts or graphs. It is more than just an instrument for handling “hard” facts; it is also geared towards ensuring optimized work processes and improved project management practices. For this purpose, knowing the most important Excel shortcut keys is one way to make your work easier. This post lists 50 necessary 2024 interface controls in Excel that will help you work faster more efficiently and with minimal clicks.
Benefits of Using Excel Shortcut Keys
Various ways using Excel shortcut keys might improve your working experience:
- Speed: Using keyboard shortcuts can significantly cut down on how long it takes to do routine operations.
- Efficiency: By streamlining workflow procedures, shortcut keys enable more seamless and interrupted task completion.
- Accuracy: Less reliance on the mouse means fewer mistakes brought on by misclicks.
- Ergonomics: By reducing hand movement between the keyboard and mouse, keyboard shortcuts lessen hand strain.
- Multitasking: Skilled users can complete difficult jobs fast, freeing them more time for analysis and judgement.
50 Essential Excel Shortcut Keys
The top 50 Excel shortcut keys for 2024 are as follows:
- Ctrl + N: Create a new workbook.
- Ctrl + O: Open an existing workbook.
- Ctrl + S: Save the current workbook.
- F12: Open the Save As dialog box.
- Ctrl + P: Open the Print dialog box.
- Ctrl + Z: Undo the last action (shortcut key to undo).
- Ctrl + Y: Redo the last action.
- Ctrl + X: Cut the selected cells.
- Ctrl + C: Copy the selected cells.
- Ctrl + V: Paste the copied cells.
- Ctrl + A: Select all the cells in the current worksheet.
- Ctrl + F: Open the Find dialog box.
- Ctrl + H: Open the Replace dialog box.
- Ctrl + B: Bold the selected text.
- Ctrl + I: Italicize the selected text.
- Ctrl + U: Underline the selected text.
- Ctrl + 1: Open the Format Cells dialog box.
- Ctrl + 5: Apply or remove strikethrough.
- Ctrl + K: Insert a hyperlink.
- Ctrl + D: Fill down.
- Ctrl + R: Fill right.
- Ctrl +: Insert the current date.
- Ctrl + Shift +: Insert the current time.
- Ctrl + Shift + “+”: Insert new cells.
- Ctrl + “-”: Delete selected cells.
- Ctrl + Arrow Keys: Navigate to the edge of the data region.
- Shift + Space: Select the entire row.
- Ctrl + Space: Select the entire column.
- Ctrl + Shift + L: Toggle autofilter.
- Alt + =: AutoSum selected cells.
- Ctrl + ‘: Copy the formula from the cell above.
- Ctrl + Shift + “$”: Apply currency format.
- Ctrl + Shift + “%”: Apply percentage format.
- Ctrl + Shift + “^”: Apply exponential format.
- Ctrl + Shift + “#”: Apply date format.
- Ctrl + Shift + “@”: Apply time format.
- Ctrl + Shift + “!”: Apply number format.
- Alt + Enter: Start a new line within a cell.
- F2: Edit the active cell.
- F4: Repeat the last action.
- Shift + F3: Open the Insert Function dialog box.
- Ctrl + T: Create a table.
- Ctrl + Shift + “&”: Apply border.
- Ctrl + Shift + “_”: Remove border.
- Ctrl + 9: Hide the selected rows.
- Ctrl + 0: Hide the selected columns.
- Ctrl + Shift + “(”: Unhide rows.
- Ctrl + Shift + “)”: Unhide columns.
- Alt + H + O + I: AutoFit column width.
- Alt + H + H: Choose a fill colour.
Engaging with Excel’s Full Potential
Gaining proficiency with these Excel shortcut keys will give you access to a hidden Excel utility. Consider that you have a little window of time and that every second matters. It can be quite helpful to know that pressing Ctrl + Z will rapidly correct a mistake or that pressing Ctrl + T will swiftly turn your data range into a table. These time-saving techniques also support you in keeping your momentum and attention.
Think about how employing these shortcuts daily will add up. Over weeks and months, even a tiny time savings each task adds up to a large amount, freeing up time for more strategic and creative work. Additionally, the ease with which you may use keyboard shortcuts improves your overall productivity and increases your proficiency in handling intricate spreadsheets.
Practical Examples of Shortcut Use
To help you understand the potential power of these shortcuts, let’s examine a few real-world examples:
1. Data Entry and Navigation
- Ctrl + Arrow Keys: A favourite for swiftly getting to the edge of your data range is this shortcut. Large spreadsheets benefit greatly from their use since it makes scrolling less tedious and facilitates quick data retrieval.
- Ctrl +; and Ctrl + Shift +: The current time and date are inserted via these shortcuts, respectively. They come in quite handy when you want to timestamp entries without having to enter the date and time by yourself.
2. Data Formatting
- Ctrl + Shift + $: Financial reports can be viewed more easily by simply using the currency format.
- Ctrl + 1: You can enhance the visual appeal and readability of your data by using the extensive formatting options available when you open the Format Cells dialogue box.
3. Formulas and Functions
- Alt + =: For financial data analysis, the AutoSum function is especially helpful as it provides a fast way to add up the figures in a column or row.
- Ctrl + ‘ (apostrophe): Copying the formula from the cell above ensures consistency, minimizes errors, and expedites the formula replication process.
4. Data Manipulation
- Ctrl + Shift + L: You may quickly filter and analyze subsets of your data by turning on and off the auto filter.
- Ctrl + D and Ctrl + R: Without the need for tedious copying and pasting, these fill commands (down and right) are excellent for spreading numbers or formulas across rows and columns.
Conclusion
Your productivity and efficiency can increase significantly if you learn how to use these Excel shortcut keys. You may shorten the time spent on repetitive chores and improve task navigation by implementing these computer shortcut keys into your everyday workflow. In addition to saving you time, this list of 50 must-have Excel shortcuts will make your work with the program less tiresome and more pleasurable.
FAQs
1. What shortcut keys are there in Excel?
Excel shortcut keys are key combinations that, when used in conjunction with the Excel application, carry out designated tasks, saving you time and effort by eliminating mouse clicks.
2. How can I increase my knowledge of Excel shortcut keys?
To find and learn more shortcut keys, you can study online, practise frequently, or use Excel’s official instructions.
3. Can I alter the shortcut keys in Excel?
Indeed, you can alter some Excel shortcut keys using the settings menu, albeit this function might not be as extensive as it is in other programmes.
4. Are Excel shortcut keys compatible with all Excel versions?
The majority of shortcut keys remain the same between Excel versions, however, some could change somewhat based on upgrades and platforms (Windows or Mac).
5. What Excel shortcut key is used to reverse an action?
In Excel, the shortcut key to reverse an action is Ctrl + Z.








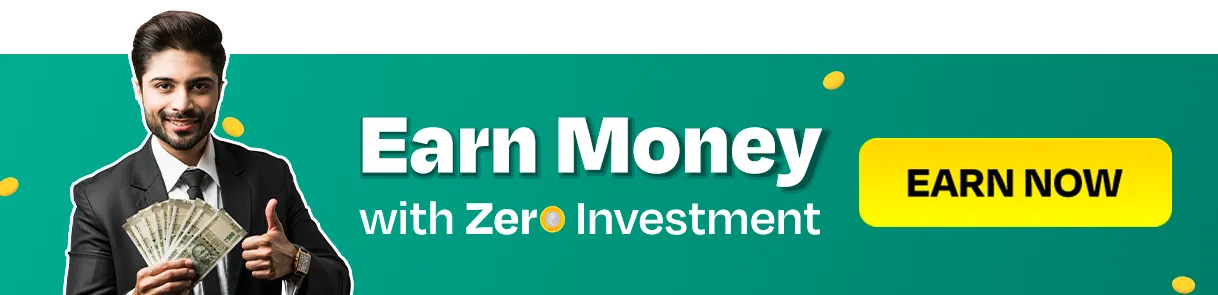


Add Comment